__._,_.___
Posted by: SIVASBRAMANIAM BALAJI <siva.rect72@gmail.com>
| Reply via web post | • | Reply to sender | • | Reply to group | • | Start a New Topic | • | Messages in this topic (1) |
World's Best forwarded emails...
Spread a word to join amdavadis4ever-subscribe@yahoogroups.com
To translate the posted material into your native/regional language,
please visit http://translate.google.com/
Like us on facebook: amdavadi amdavadi
Spread a word to join amdavadis4ever-subscribe@yahoogroups.com
To translate the posted material into your native/regional language,
please visit http://translate.google.com/
Like us on facebook: amdavadi amdavadi
.
__,_._,___

 Use F2 key to edit any cell with formulas. This will put the cursor right the end of the formula.
Use F2 key to edit any cell with formulas. This will put the cursor right the end of the formula.
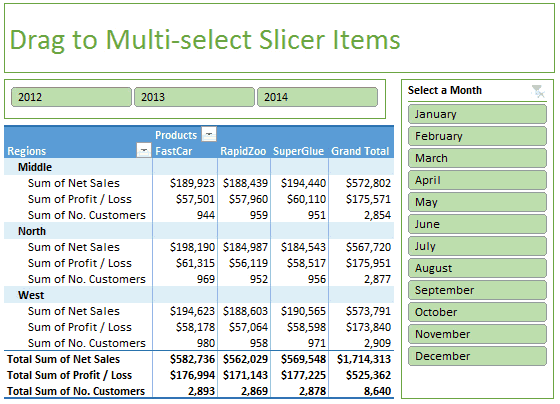


No comments:
Post a Comment